How To Block In App Purchases On Iphone
You can't hand over your iPhone to a kid and expect everything to be OK. Not only will they drop your iPhone (and they will), they could also do something much worse than a cracked screen — in-app purchases.
If your child knows your Apple ID password, has their face or fingerprint registered, or you have lax rules regarding purchases, nothing is stopping them from racking up $$$ in in-app purchases. But there's something you can do about it.
Apple understands this plight, so it has built-in preventive measures within iOS to stop children from making purchases in apps. Before each in-app purchase, or IAP, iOS requires Face ID, Touch ID, or your Apple ID password to check out. Still, kids can circumvent these if your child knows your Apple ID credentials or has biometric scans saved for unlocking the iPhone.
Easier yet, if you don't require a password immediately for every purchase (i.e., you only have to enter your password after 15 minutes of last doing so), you won't be asked to enter it again for any purchase right away. That means a child could conceivably make a purchase right after you've made one with no problem.
- Don't Miss: Unlock Your iPhone Without Taking Off Your Mask for Face ID or Using a Passcode
By completely preventing in-app purchases, you can rest assured that your children can still enjoy their favorite mobile games and apps without spending your hard-earned cash. However, there's another way to prevent your children from sneaking in any buys right after you've purchased something, and that's Screen Time. This feature lets you create a protected profile you can turn on whenever you allow a child to borrow your iPhone and then back off when you've retrieved it.
Step 1: Enable Screen Time
Screen Time is an iPhone feature that not only creates real-time reports on how much time you spend on your smartphone, it also allows you to set limits on what you can do, which is perfect for when you hand your device over to a child. It works great when you have Family Sharing enabled and they have their own iPhone, but it's still useful if it's just your iPhone, and that's it.
If you don't already have Screen Time enabled, you can easily do so from within the Settings app. All you need to do is tap on "Screen Time," then "Turn On Screen Time."
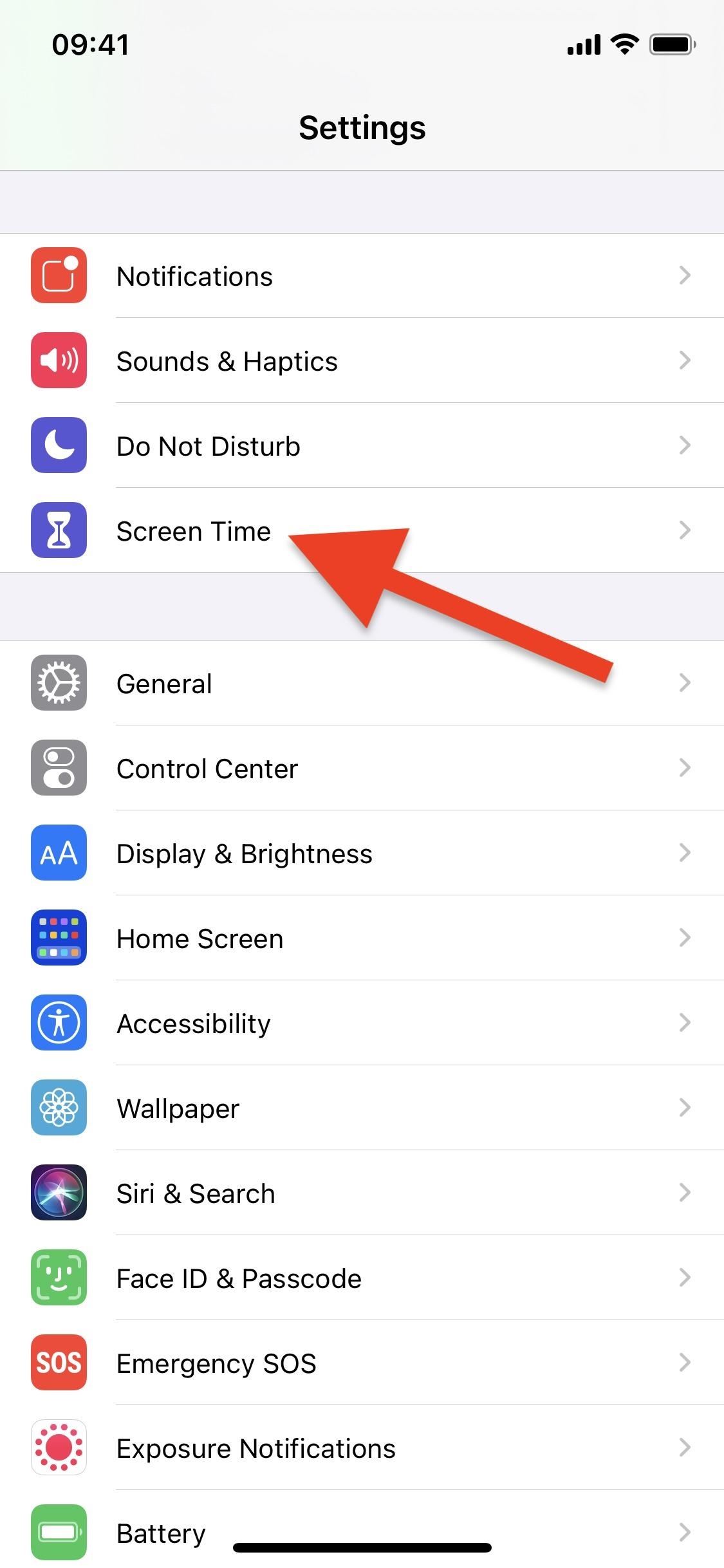
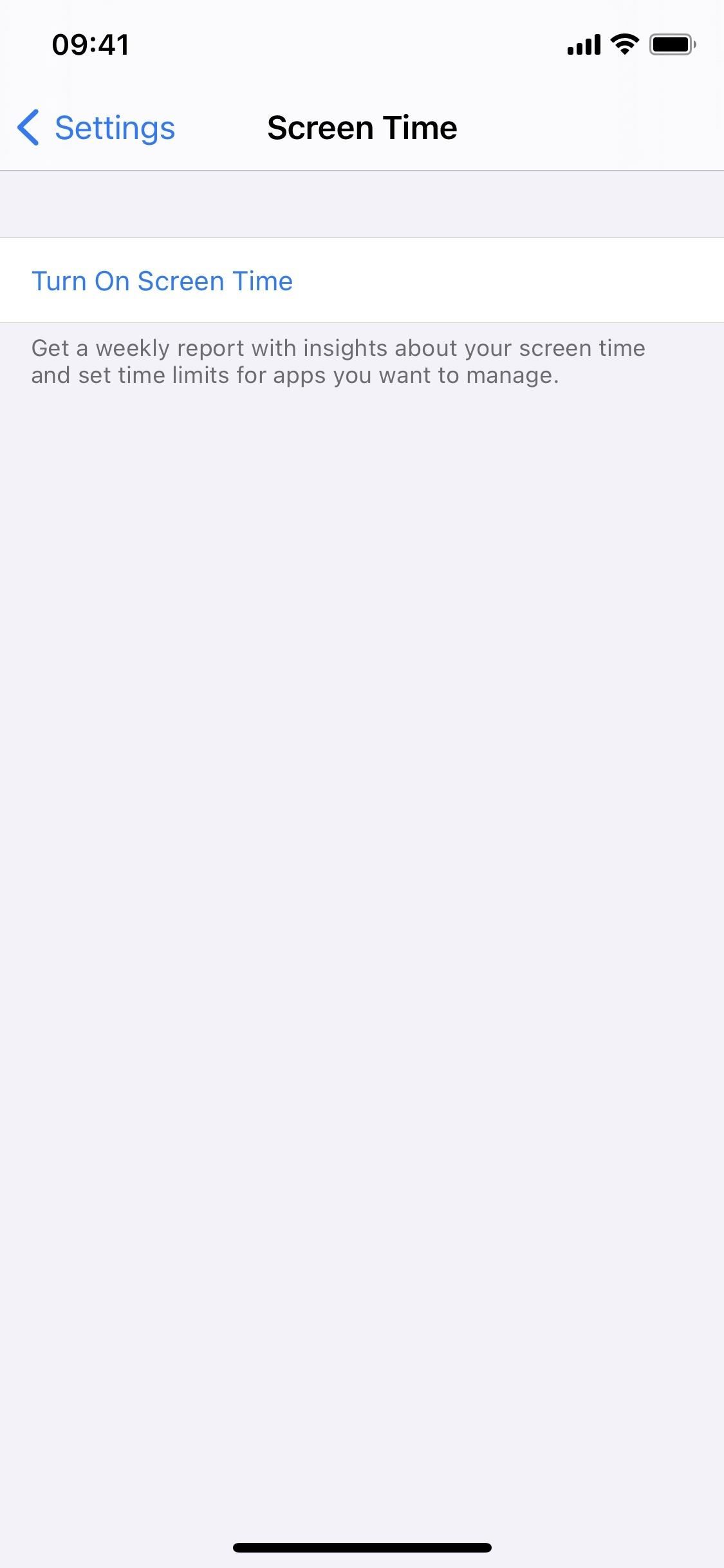
In the Screen Time window that appears — featuring some important information about weekly reports, restrictions, and more — tap on "Continue." The feature will then ask if this iPhone is for yourself or your child. If the iPhone is your child's, tap on "This is My Child's iPhone." However, if you're simply allowing your child to borrow your iPhone, tap "This is My iPhone" to continue.
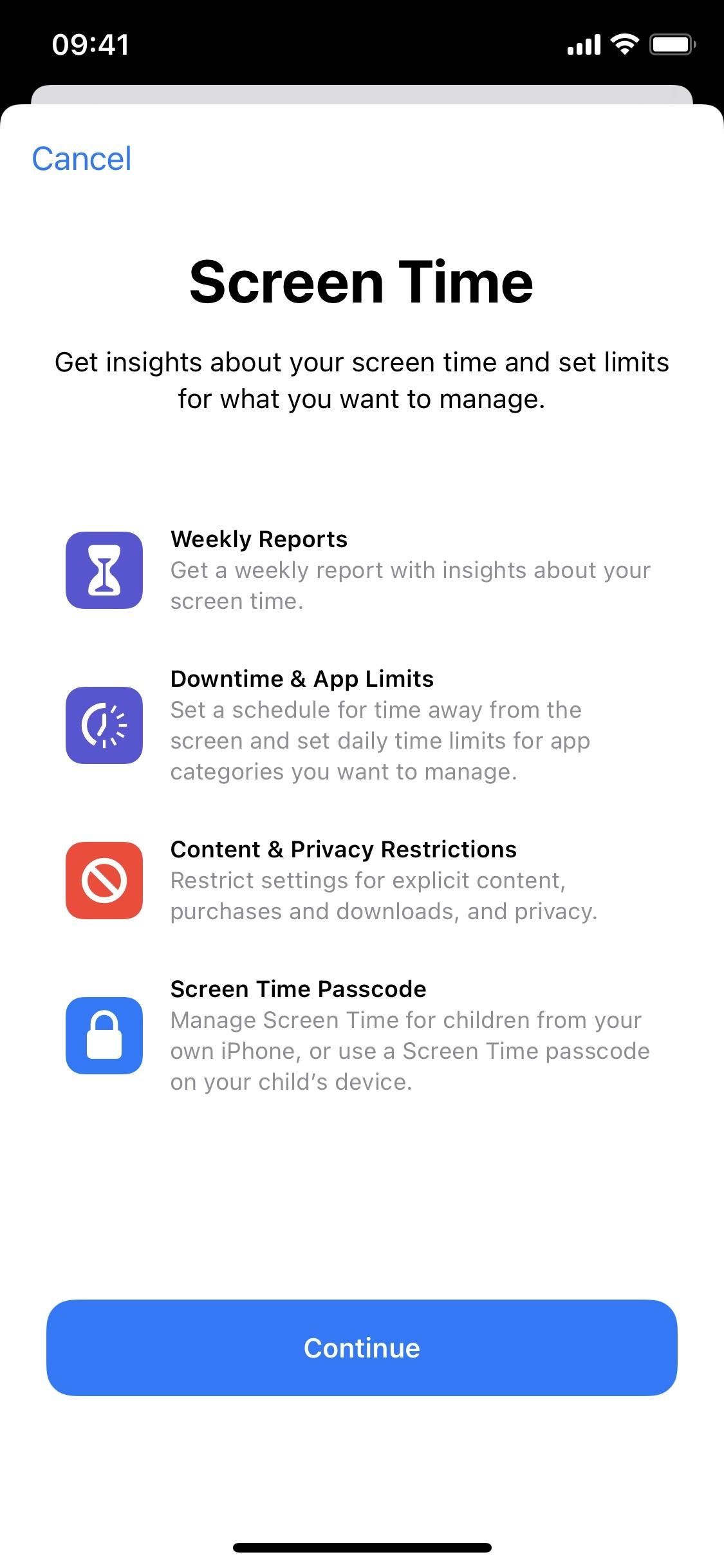
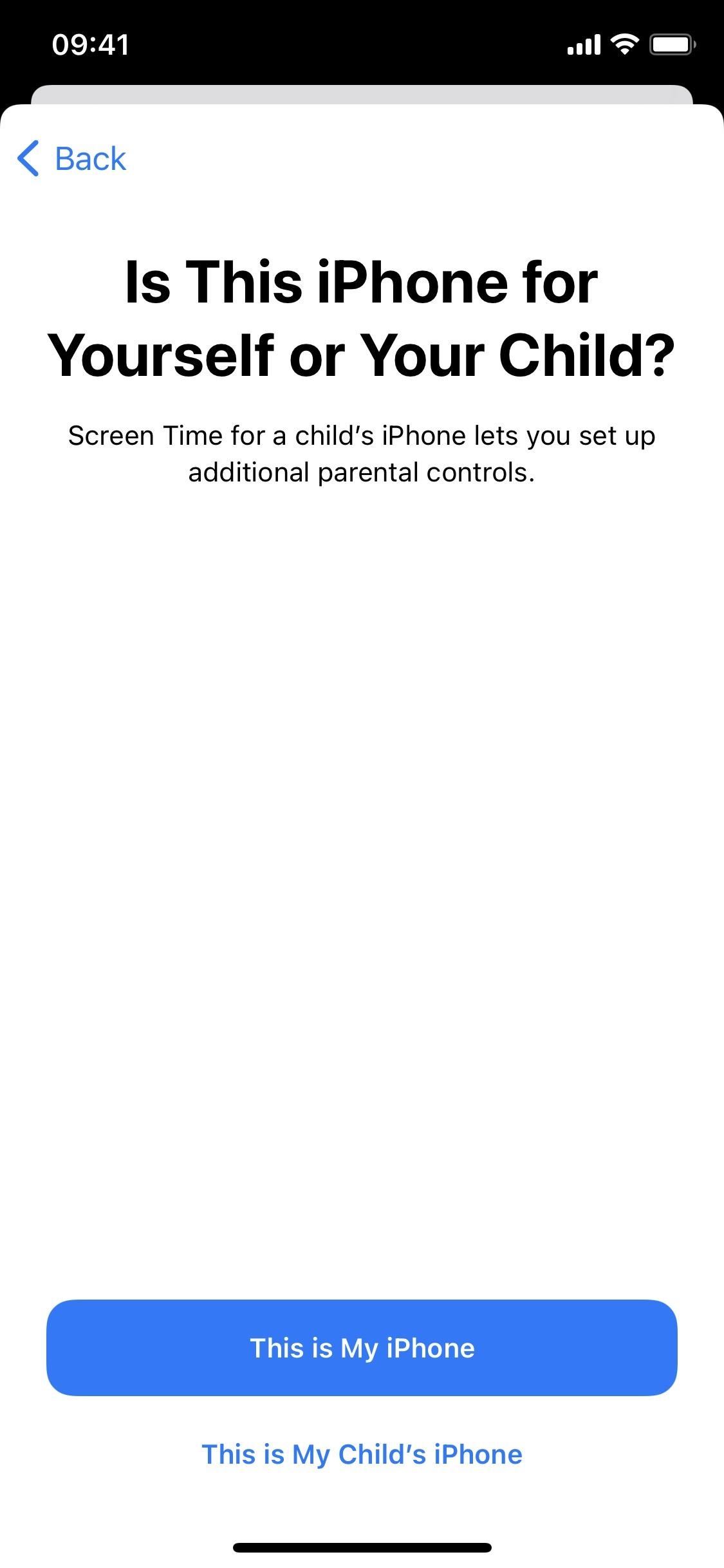
Step 2: Disable in-App Purchases
Now that Screen Time is enabled, you can go ahead and disable in-app purchases. To do so, tap on "Content & Privacy Restrictions" in the Screen Time settings page, then select "iTunes & App Store Purchases." (Toggle on "Content & Privacy Restrictions" first if it's disabled to unlock the other options.)
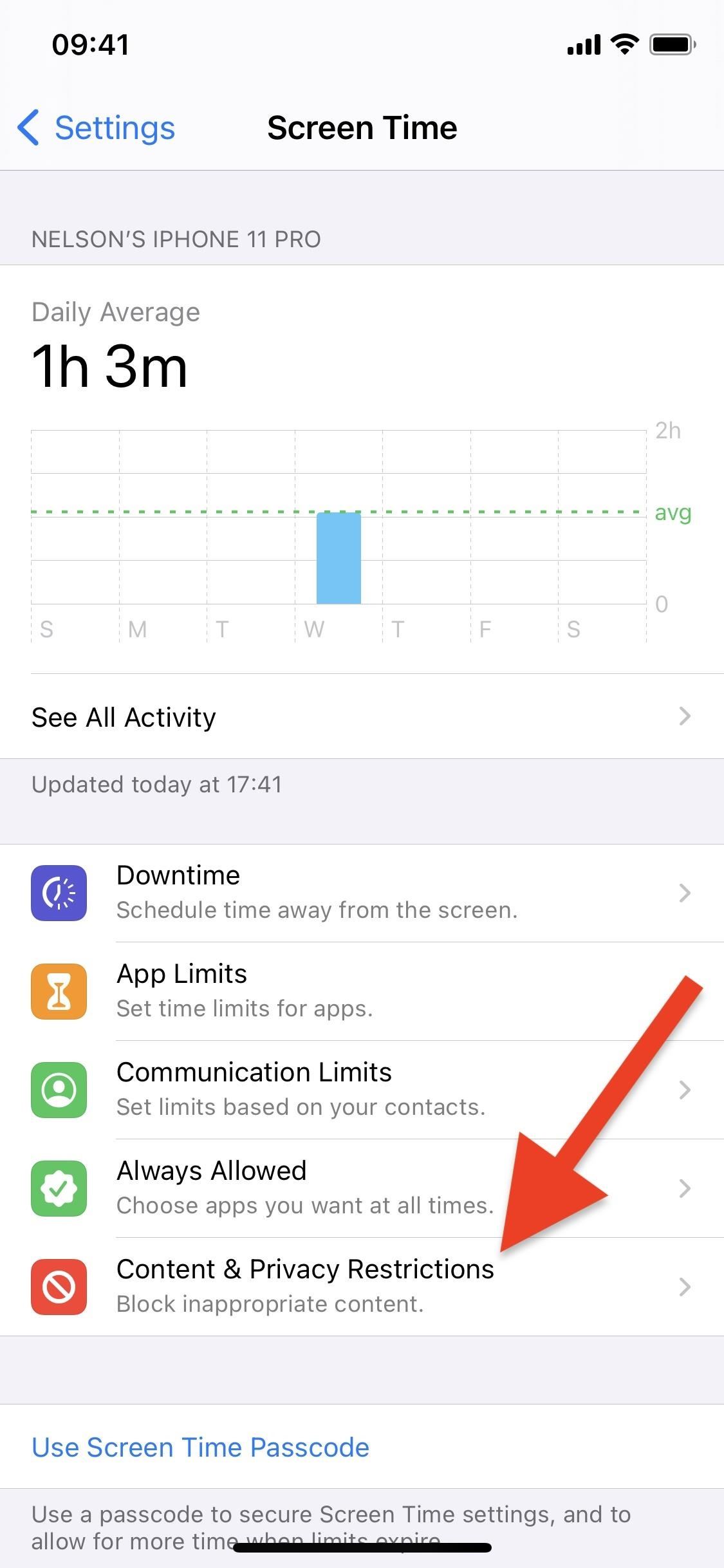
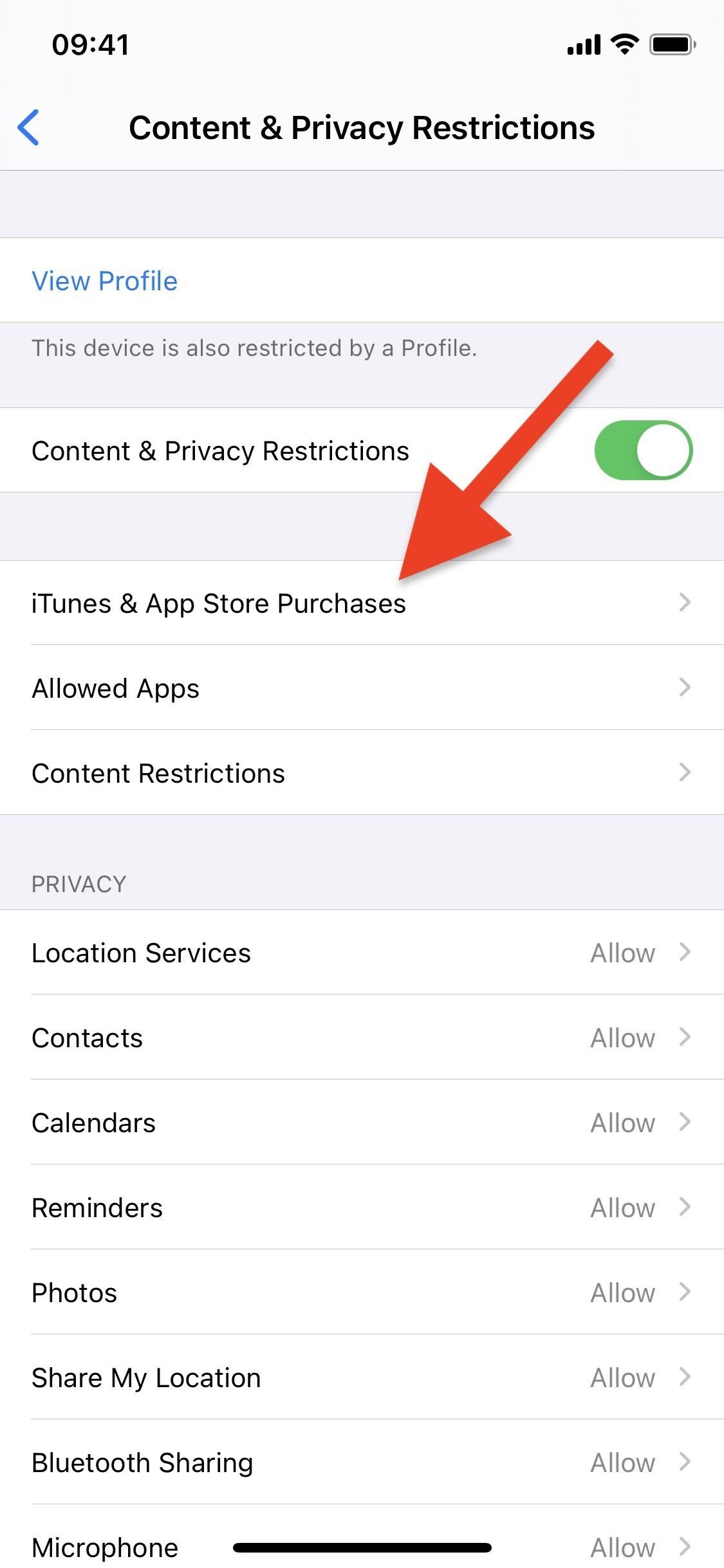
Tap "In-app Purchases," then "Don't Allow." That's it for this part — so whenever Screen Time is turned on, in-app purchases will be disabled.

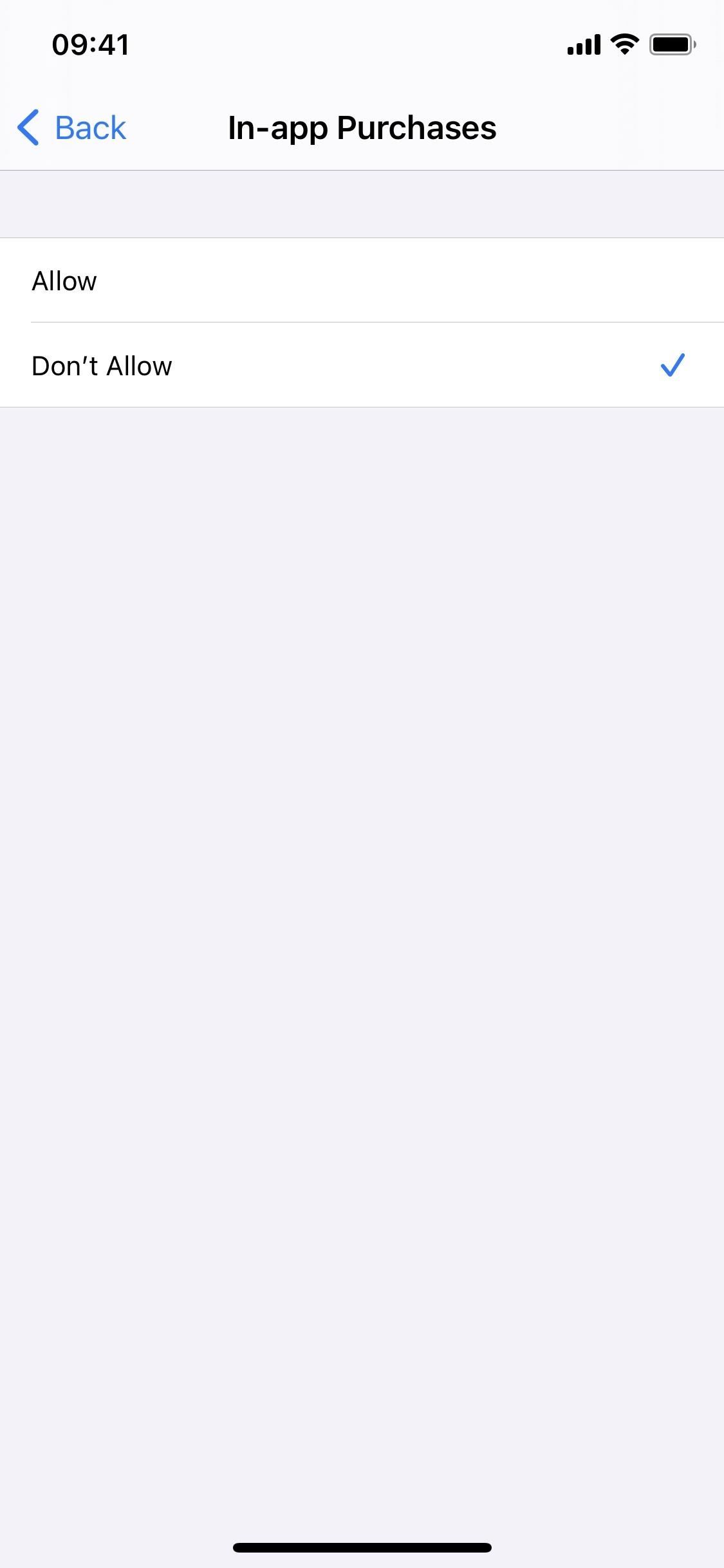
Step 3: Turn on Screen Time Passcode
If your child knows their way around your iPhone, they could go into Screen Time and remove the in-app purchase restriction with no problem. Fortunately, you can add a passcode to Screen Time so that only you can make any important changes.
In Settings –> Screen Time, go all the way to the bottom of the page and tap on "Use Screen Time Passcode." When prompted, enter a four-digit passcode (preferably one different from your lock screen), then enter it again to confirm it.
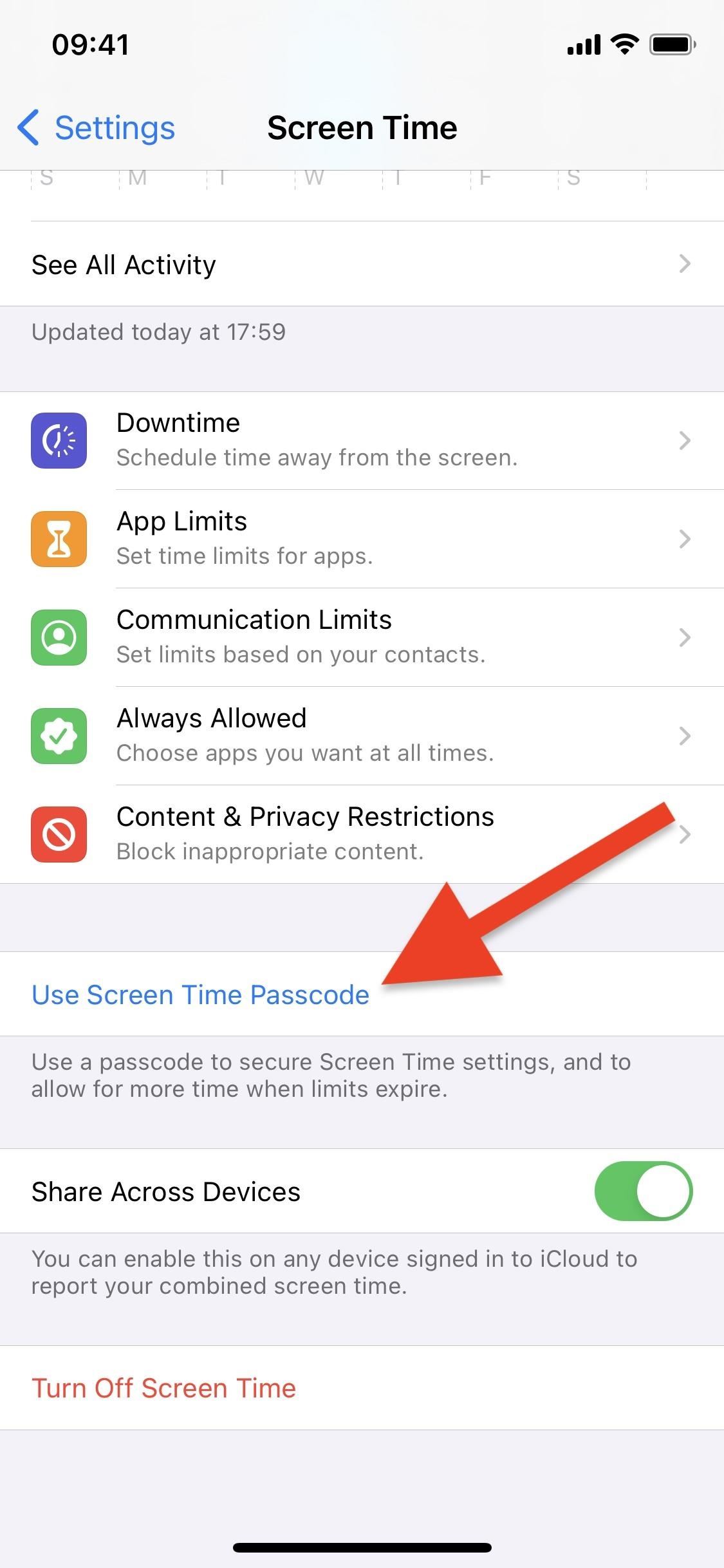
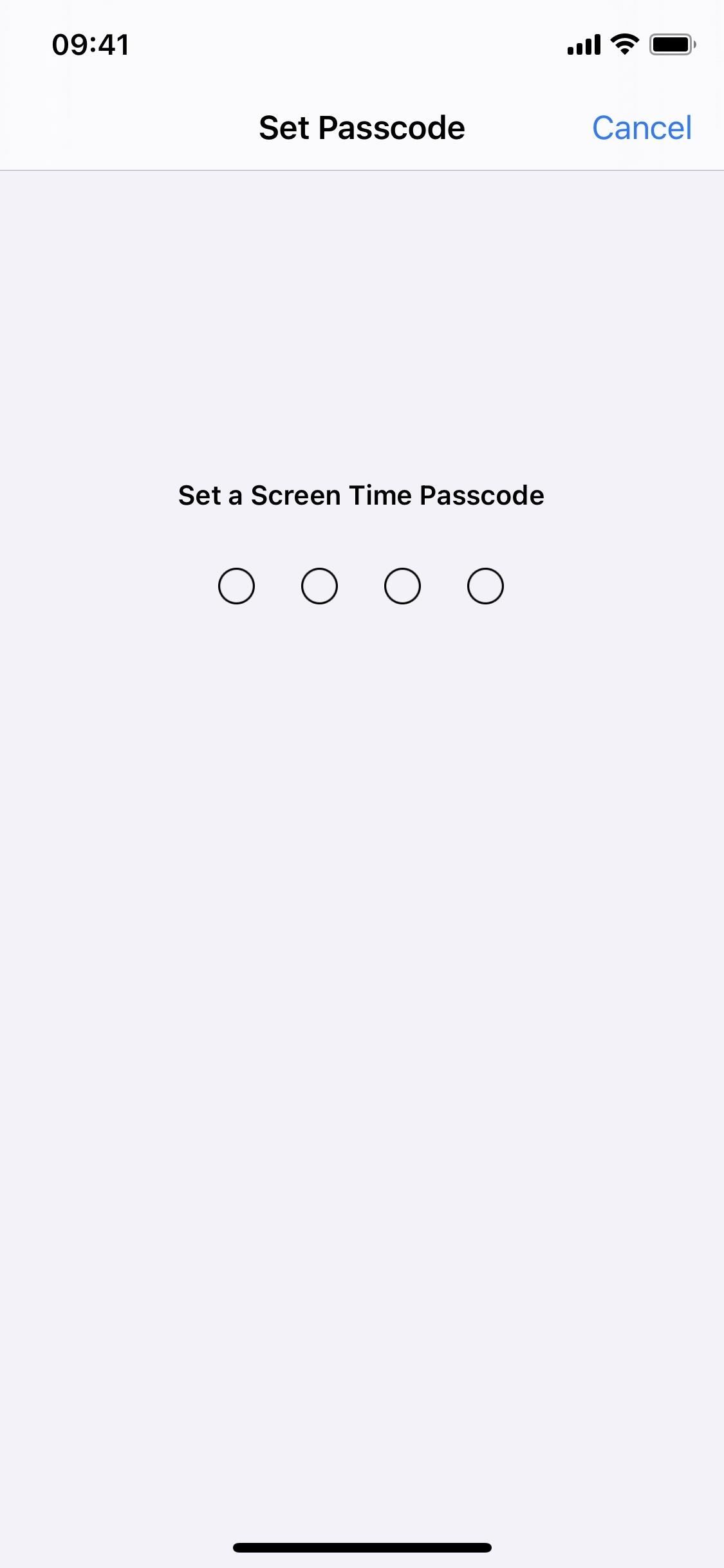
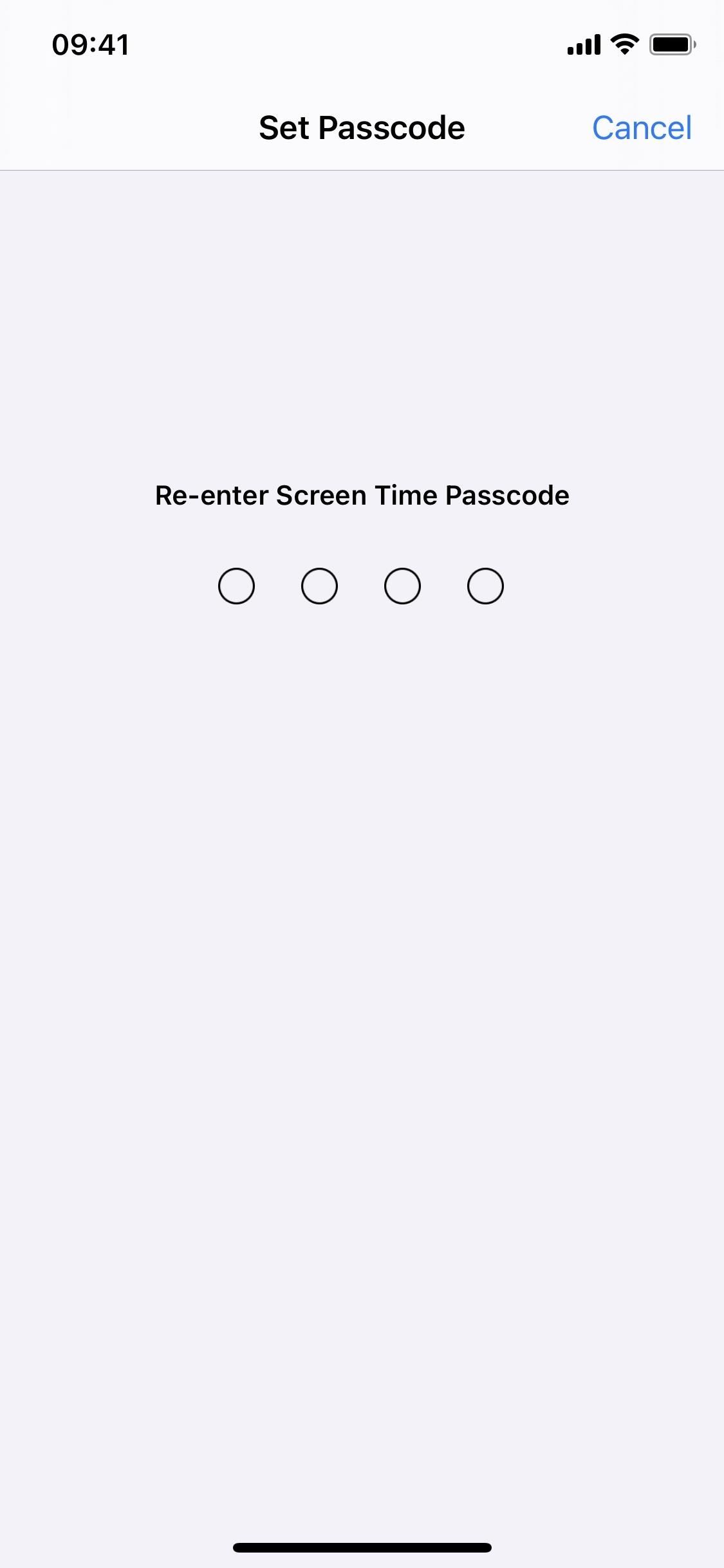
Screen Time will then ask you to enter your Apple ID information, which you can use to recover the four-digit passcode if you forget it. You can hit "Cancel" and "Skip" to continue without entering this information, but it would be best to enter your credentials if you actually forget the passcode.
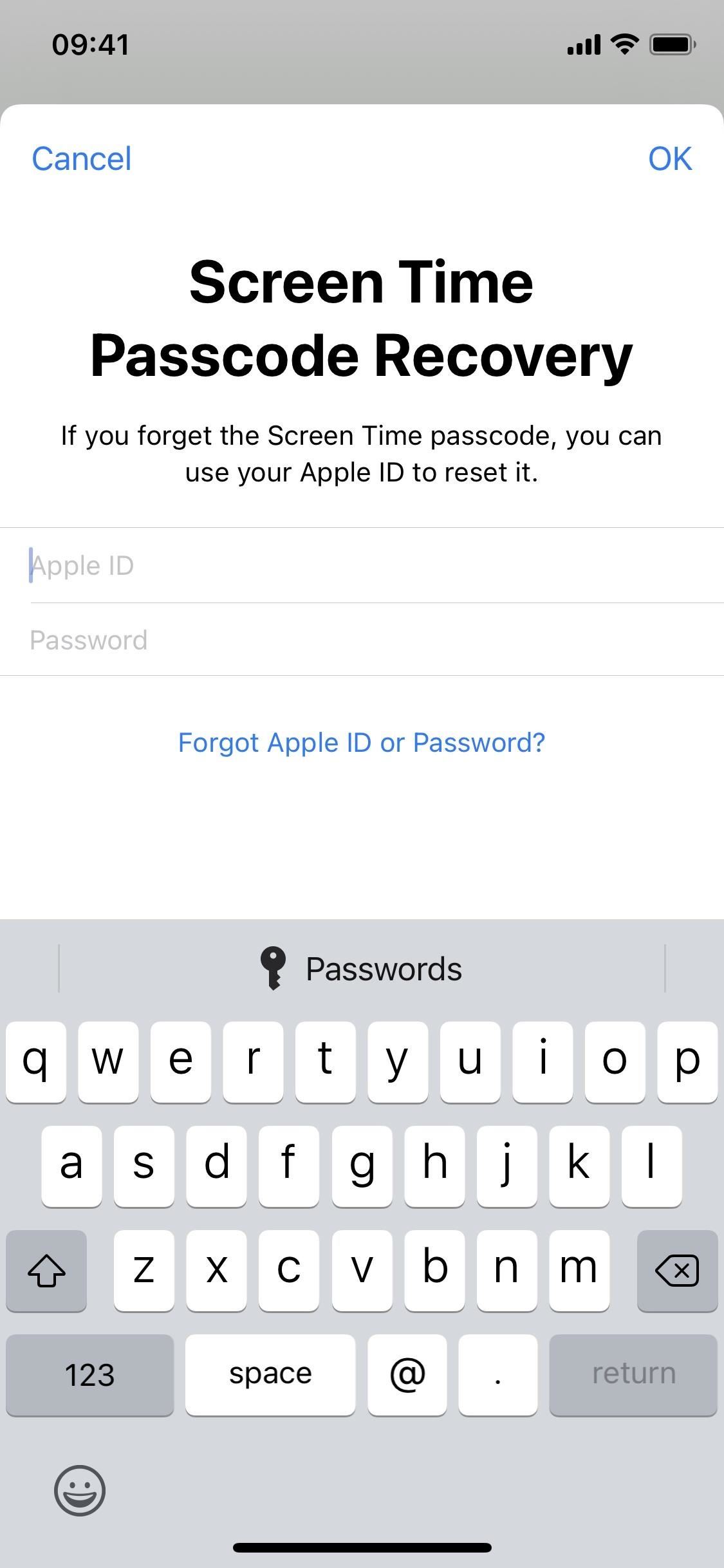
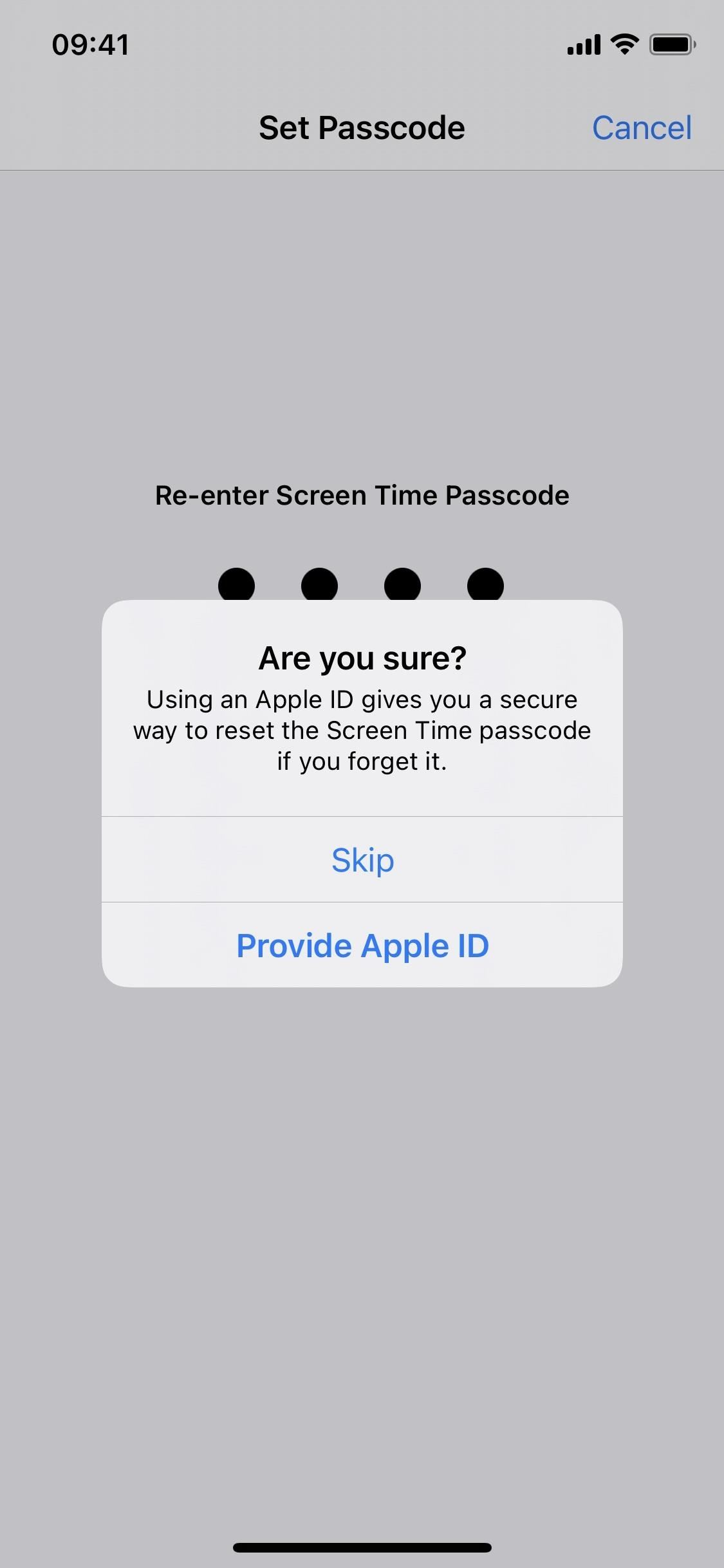
If you attempt to disable or make any changes to Screen Time, you'll be asked to enter your passcode.
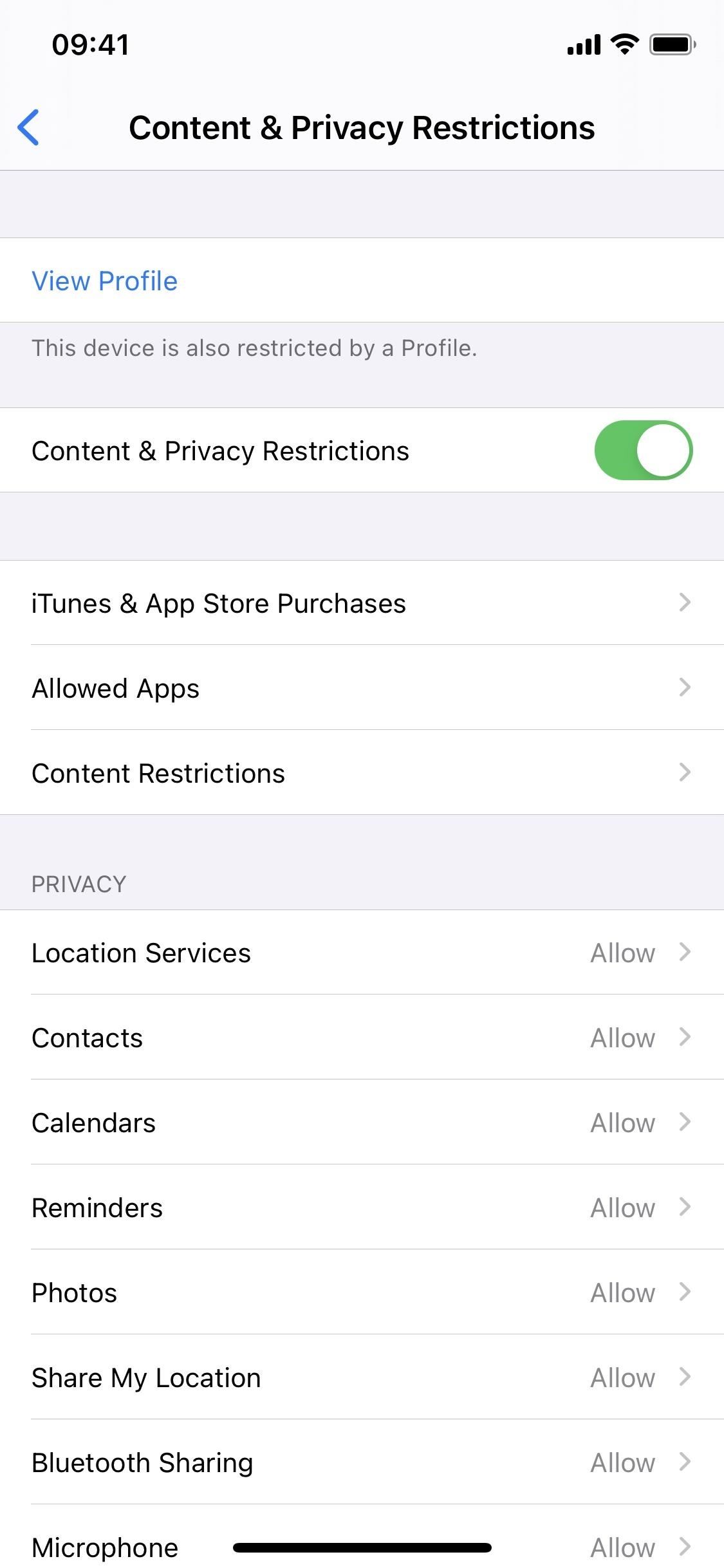
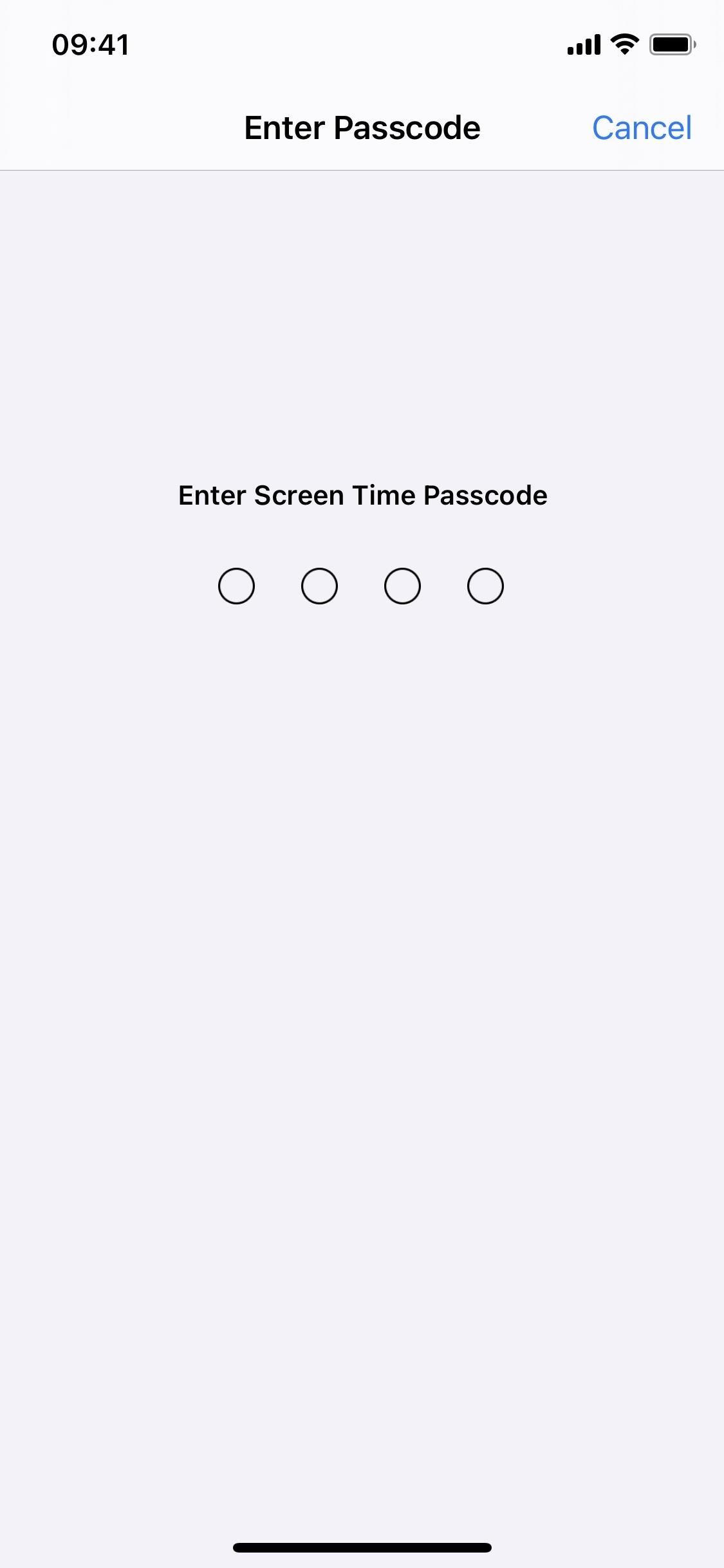
No More in-App Purchases
If you want to test whether in-app purchases are disabled, go into an app you know has in-app purchases and attempt to buy something. Below, you can see that I've attempted to purchase subscription tokens on Twitch, but anytime I attempt to do so, I get a notification that says, "In-app purchases are not allowed."
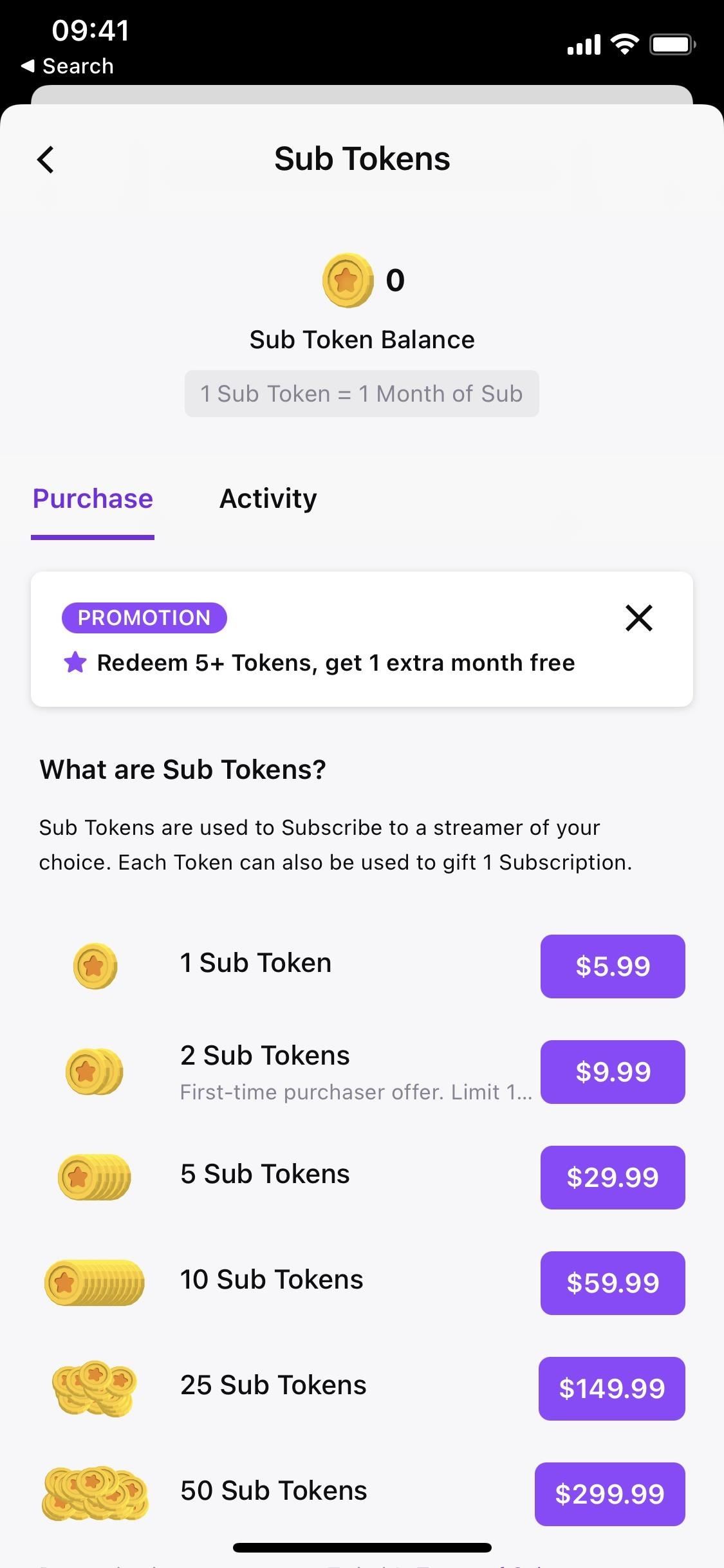
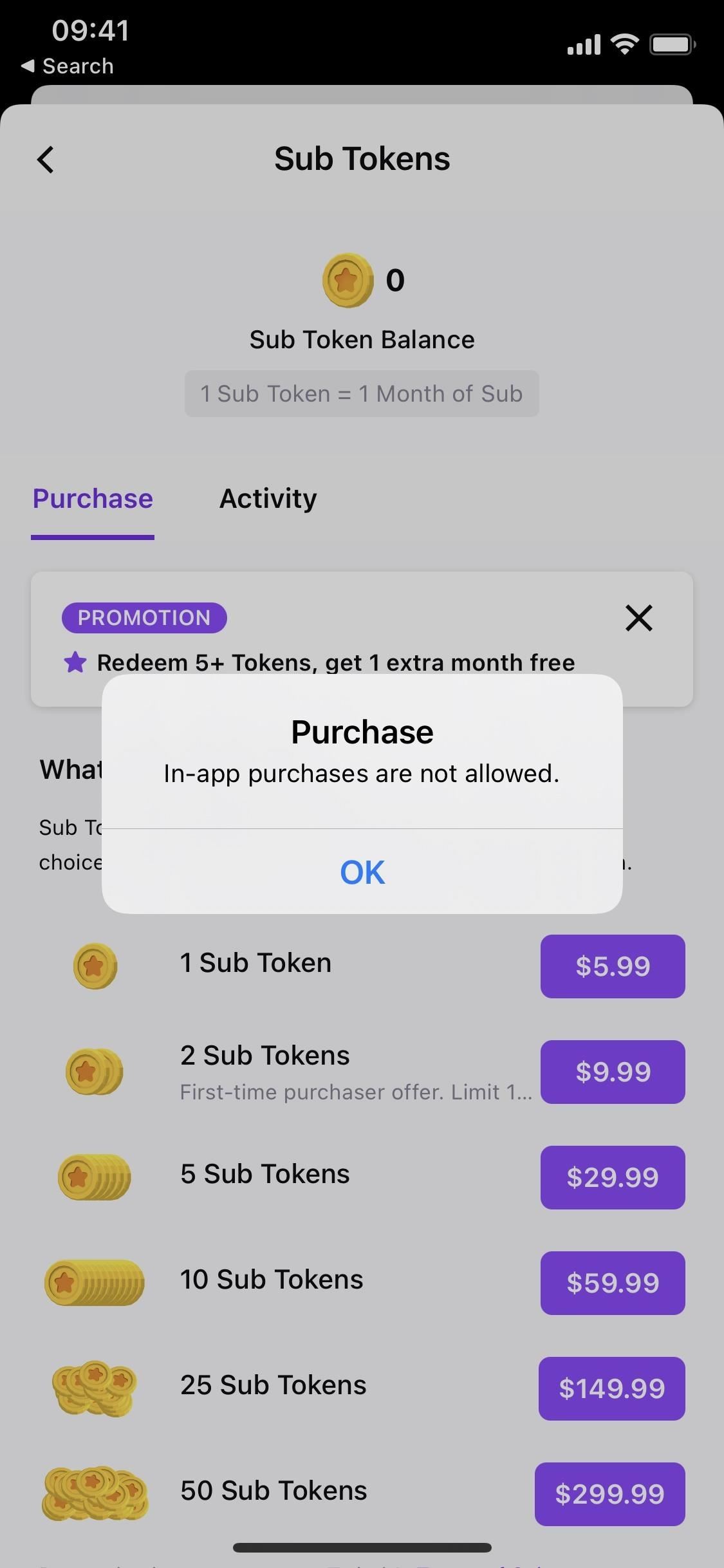
To bring back in-app purchases, simply go back to the Screen Time settings page, turn off Screen Time, and enter your passcode to disable it.
Keep Your Connection Secure Without a Monthly Bill. Get a lifetime subscription to VPN Unlimited for all your devices with a one-time purchase from the new Gadget Hacks Shop, and watch Hulu or Netflix without regional restrictions, increase security when browsing on public networks, and more.
Buy Now (80% off) >
Other worthwhile deals to check out:
- 41% off a home Wi-Fi analyzer
- 98% off a learn to code bundle
- 98% off an accounting bootcamp
- 59% off the XSplit VCam video background editor
How To Block In App Purchases On Iphone
Source: https://ios.gadgethacks.com/how-to/if-your-sneaky-kids-keep-making-app-purchases-your-iphone-will-block-them-for-good-0384553/
Posted by: warfieldpasters.blogspot.com

0 Response to "How To Block In App Purchases On Iphone"
Post a Comment